
- より集客アップに繋がるキーワードを見つけたい!
- キーワードプランナーの検索結果を並べ替えて見易くしたい!
- 検索上位を狙って効果的な売り上げに繋げたい!
検索したキーワードをより効率よく編集して、お目当ての答えを探し出す方法をご提案
します。
当ブログにお立ち寄り頂きまして、ありがとうございます!m(_ _)m
こう見えて実は、キーワード検索にはお金を掛けたくない赤兎馬おじさんです。
月刊検索ボリュームの順に並べ替えることは、Googleキーワードプランナーの画面上で
簡単にできるのですが、複数の条件で絞り込んだり順番を変えて表示して、更にその
情報(データ)を保存しておいたら、あとで確認したり横展開できて便利ですよね?
今回は、そんな関連キーワードの効率的な選定手順を、EXCEL初心者の方にもわかり
易くご紹介します。
目次
Googleキーワードプランナーの検索結果をCSV出力する手順
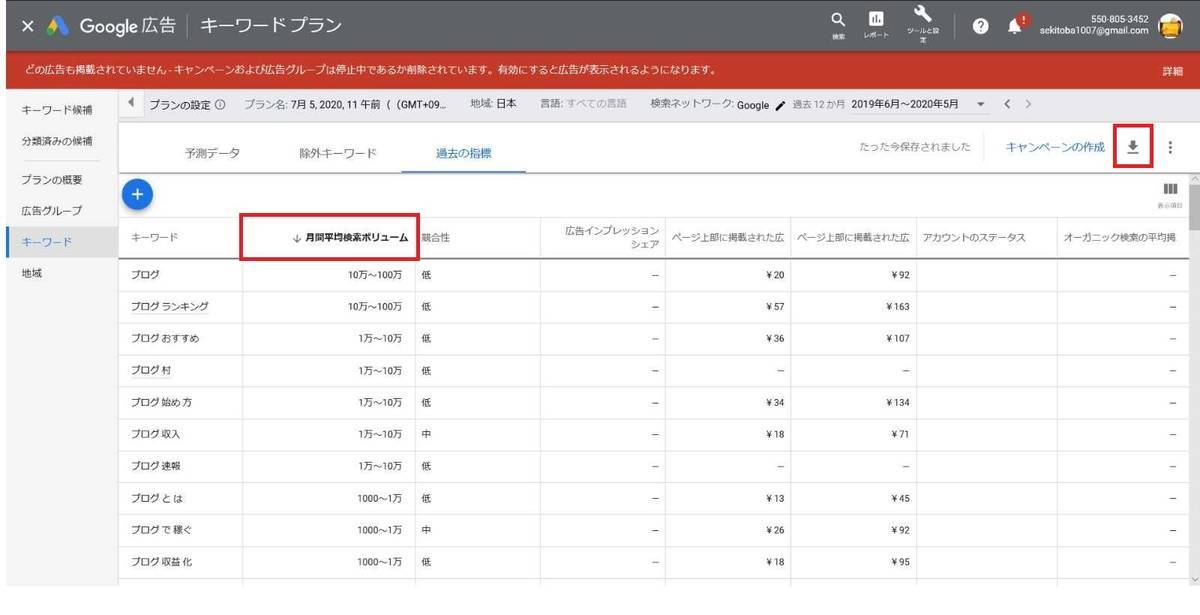
Googleキーワードプランナーでの検索結果画面に於いて、右上にある「↓」のマークを
クリックします。

そこから「csv」にカーソルを運び、クリックします。

CSVに変換したファイルの操作を聞かれるので、保存の右側の「^」をクリックし、
続けて「名前を付けて保存」をクリックします。
これを任意のフォルダ(デスクトップなど)に保存して、開きます。

Googleキーワードプランナーの検索結果をEXCELで開くことができました。
ただしこの状態では、まだ検索結果が全て表示されている状態でして、このままだと
お目当てのキーワードを見つけるのに苦労しますから、カンタンに見つけられるように
データの編集が必要です。
ここから、条件を絞って自分に必要な情報だけを表示させていきますが、EXCELが苦手
だという方にもわかるように、細かく説明していきますからご安心ください^^

上から3段目に記載されているのは項目です。
まずは、左端の「3」の部分をクリックして、上から3段目を横一列全て選択した状態に
します。
次に、「データ」をクリックし、「自動フィルタ」をクリックします。

すると、項目の段のセルに全て「▼」マークが追加されました。
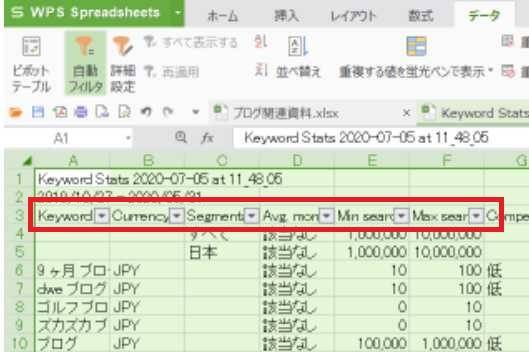
こんな感じですね(^^♪
これ何かって、任意の数値や文字の段だけに絞り込み検索ができるようになるボタン
なんですね。

それでは、競合性が低いキーワードだけに絞るために、「Competition」の右側の「▼」
マークをクリックします。

このように、「低」だけにチェックを入れた状態にして「OK」をクリックします。

同様に、今度は月間検索ボリューム「Max search volume」の数を絞ります。
初心者の場合は、最大1,000くらいが狙い目と言われていますが、今回の表示自体は範囲
を広げて10,000までのキーワードで絞ってみましょう。

ここまでの編集によって、下記のキーワードのみに絞られて表示されています。
- 月間検索ボリュームが10,000以下のキーワード
- 且つ競合性が低いとされるキーワード
ここで、更に見やすくするため、検索ボリュームが多い順に並べ替えたいと思います。

「データ」の「並べ替え」をクリックします。

”優先されるキー”に「Max search volume」を、”順序”に「降順」をそれぞれ指定し、
「OK」をクリックします。
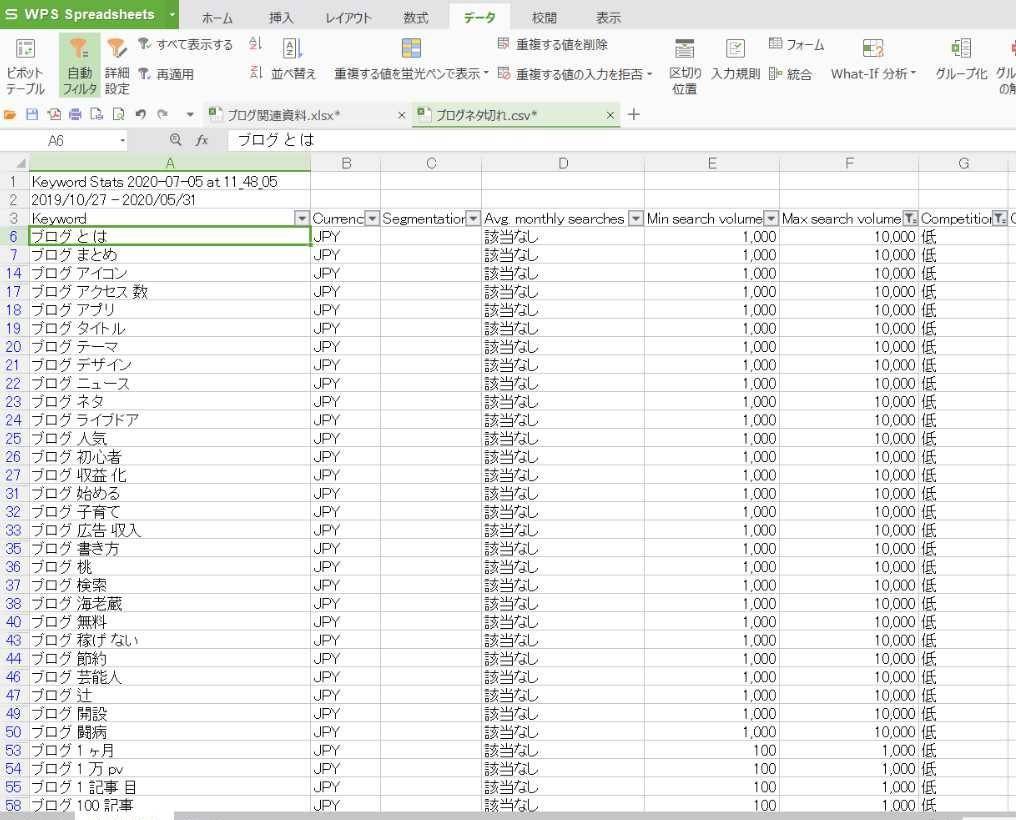
なんということでしょう!
あっという間に検索ボリュームが多い順に並べ替えられました。
私はいつも、この状態で所定のフォルダにEXCELデータを保存していまして、後日また
このキーワードを軸にして他のニッチなキーワードを探したいときに使っています。
”競合性が低い”という同じ条件であれば、月間検索ボリュームが多いキーワードを優先
的に狙っていくのも手だと思います。
ただし、月間検索ボリュームが多いキーワードはそれだけ競合性が多いのが通説で、
ライバル記事もまた強いので難易度は上がります。
それでは、検索キーワードからの選定と、ライバル記事の調査をしていきましょう。

A列の「Keyword」を見ていき、これならイケるんじゃね?っていう
キーワードが見つかれば、是非そのキーワードで実際にGoogleで検索してみましょう。
そこでライバル記事をチェックしてみて、更にこれならイケるんじゃね?
って思えれば、上位検索を狙ってキーワードを意識した記事を書いてみると良いかと
思います。
ちなみに、今回は試しに「ブログ ネタ切れ」で検索してみましょう。(笑)

任意のキーワードを打ち込んで、エンターキーを押しましょう!

お馴染みの画面ですね!(゚∀゚)
ここから、実際に自分が狙っているキーワードで検索される記事を確認することで、
そのキーワードで狙って記事を書くとどんな競合(ライバル)記事がいるのかわかります
から、記事を書き始める前にチェックしてみると良いですね。
まとめ

Googleキーワードプランナーで検索した関連キーワードの中から、自分が勝負できそう
なキーワードを探すのにオススメなEXCELでの確認手順をご紹介しました。
検索結果を並べ替えてブログの効率化を図るポイント
- CSV出力→EXCELデータで保存しておくと便利
- 理由は、後日、何度も関連キーワードを探せるから
- EXCELにしたデータは自分が見やすいように並べ替えておくと良い
- 記事を書く前にライバル記事をチェックしておくと効率が良い
こうやって検索した関連キーワードのいくつかに、自分がより展開していきやすそうな
ものがみつかれば、ガンガン書いて行って横展開を推し進めるのもアリかもしれません
ね!
ちょっとひと手間加えて調査し、保存しておくことで関連記事を増やして横展開すれば
あなたの発想次第で集客アップや収益アップに繋げられるかもしれません。
その際は、ぜひ内部リンクを狙ってアクセスUPを図ることをお勧めします。(゚∀゚)
あわせて読みたい!関連記事のご紹介
最後までお読みいただき、ありがとうございました。