「PowerPointのスライドをまとめてJPGで出力する方法をご紹介します!」ってお話
です。
当ブログにお立ち寄り頂きまして、ありがとうございます!m(_ _)m
こう見えて実は、ブログの記事を作成するスピードを上げることに闘志を燃やしている
赤兎馬おじさんです。
PowerPointでスライドを作ったとき、それをブログに載せるためにJPG形式に変換出力
するために、これまでは一旦PDFにしてからJPG形式に変換していたんですがね、これは
地味に手間が掛かってしまうのでなんとか省略できないものか、調べてみたらちゃんと
ありました!
はてなブログを嗜んでいる今日この頃、PowerPointのスライドを一気
にJPG形式に変換出力すれば記事に乗せるのがめっちゃ簡単じゃん!便利
じゃん!秒で出来るじゃん!ってことを知ったので、そのやり方をご紹介します。

目次
JPEG出力手順

一見、JPG出力なんてボタンが見当たらないんですがね、左上の「PowerPoint」の
ところをクリックできるんです。

名前を付けて保存をクリックします。
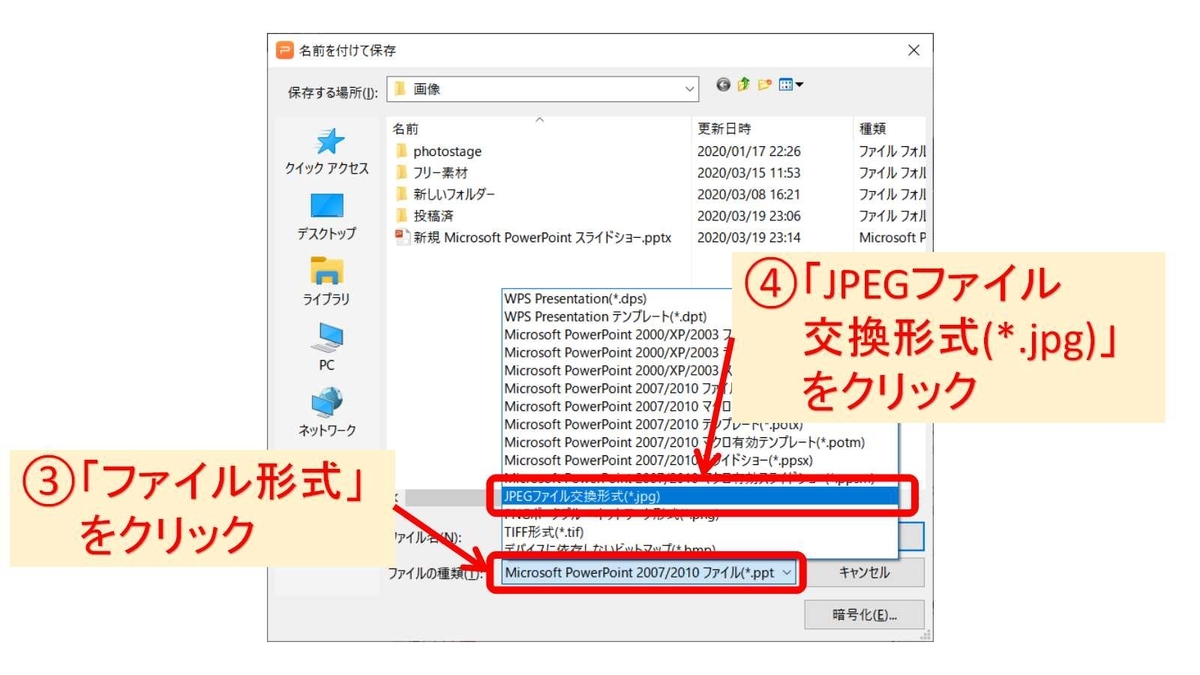
保存ファイル形式を「JPEGファイル交換形式」にします。

拡張子を「.jpg」にして保存するんです。

スライドが複数あっても、まとめて変換できます。
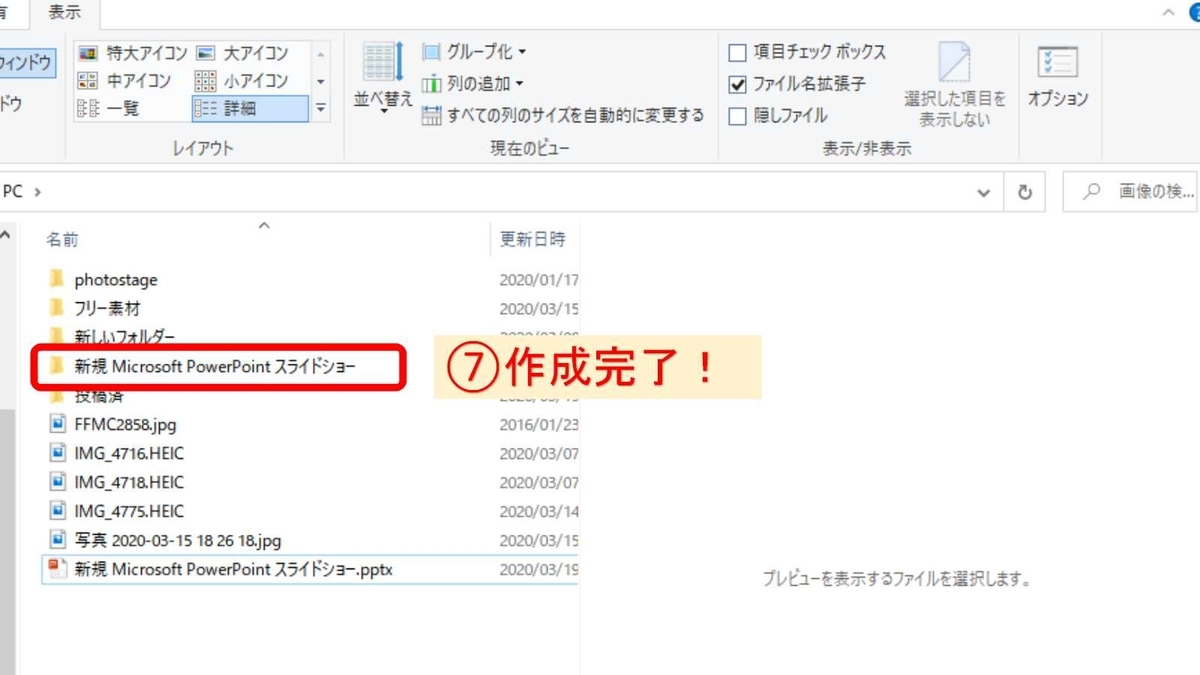
これだけです。指定したフォルダに、ファイルが作成されています。

たったこれだけです。
PDF出力する必要なんてなかったんですね。( ;∀;)
時間短縮に繋がり効率UP
このやり方を知らなかったので、パワポ→PDF→無料変換サイトで変換→JPGとても回り
くどいやり方で画像を作ってははてなブログに投稿していたんですよね。
今考えたら、時間が非常にもったいなかったです。( ;∀;)
無駄な作業を省けたので、こういうして風に画面コピーした画像を編集して記事に投稿
する場合は非常に効果的ですし、PowerPointでの編集作業をやり直す場合も出力までが
楽なので、メンタル的なダメージも軽減できますね!^^
まとめ
やり方さえわかってしまえば何てことありません。
同じ仕事をするなら、無駄な作業を省いて時間短縮を追求して、快適なブログライフを
楽しもうではありませんか!(・∀・)イイネ!!
私が知らないだけだったら、軽く流してやってくださいまし。(笑)
あわせて読みたい!関連記事のご紹介
それでもPDFを使わなきゃならないシーンもありますからね、そんなときはこの
「I LOVE PDF」が簡単でオススメですよ。^^
最後までお読みいただき、ありがとうございました。