「PhotoStage無料版でスライドショーを作成する際の、画像や動画を読み込む手順を
ご紹介します!」っていうお話です。
当ブログにお立ち寄り頂きまして、ありがとうございます!m(_ _)m
こう見えて実は、画像編集なんて知識も技術もろくに持ってない赤兎馬おじさんです。
そんな私でもカンタンに楽しめるフリーソフトのPhotoStageがめっちゃ便利な
ので、その素晴らしさをお伝えしたく、今回はその中で基本操作のひとつである
「画像・動画を読み込んで、スライドショーに挿入する
手順」をご紹介します。
この記事では、なるべく細かく丁寧に初心者にもわかるように説明して
いきますので、初めての方も是非一緒に試してみてください。

目次
PhotoStageのダウンロードはこちら
無料版のPhotoStageをインストールする手順をご紹介しています。
PhotoStageで画像・動画を取り込む手順
それでは、早速手順を説明していきます。
私のPCに保存してある、家族旅行で沖縄に行った時の思い出の写真や動画を使います。
初心者のあなたにもわかるように、できるだけ細かく説明していきますね。(^^♪
起動時の画面

PhotoStageの基本画面はこんな感じです。
画像データの取り込み

まずは画像データを読み込ませてみましょう!

読み込ませるファイルを選択しましょう。

1枚でも、複数でも、要するに何枚でも選べますよ!

もう読み込み完了です。

例として、フォルダ内全ての画像を選択して読み込んでみます。
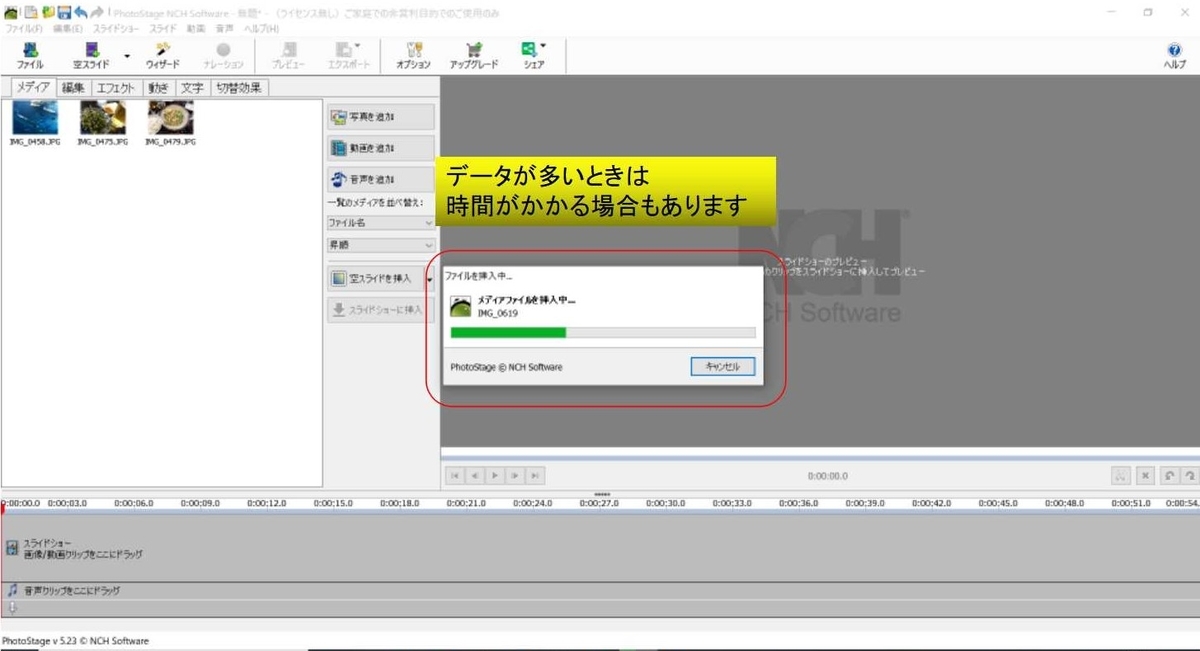
一度に多く読み込むと時間がかかる場合もありますが、落ち着いて待ちましょう。
動画データの取り込み

今度は動画データを読み込みましょう!

動画データのみが選択対象になりますね。

これで動画データも読み込みました。簡単でしょう?
ちなみに、ここまではPhotoStageにデータを読み込ませているだけでして、まだスラ
イドショーに設定しているわけではありません。
例えば料理で言うと、冷蔵庫や食糧庫から食材を取り出してキッチンに並べただけで、
まだ料理を始めていない状態ですね。(´・ω・)
次はいよいよ、スライドショーを作っていきます。
スライドショーをにデータを挿入する

読み込んだデータをスライドショーに挿入していきます。
手始めに1ファイルだけやってみますね。

読み込み済のデータを挿入しただけなので、すぐに完了します。
画面下部の窓が、スライドショーになっていまして、このあと複数のデータを挿入する
とわかりやすくなってきますよ。(^^♪

複数まとめて挿入してみます。
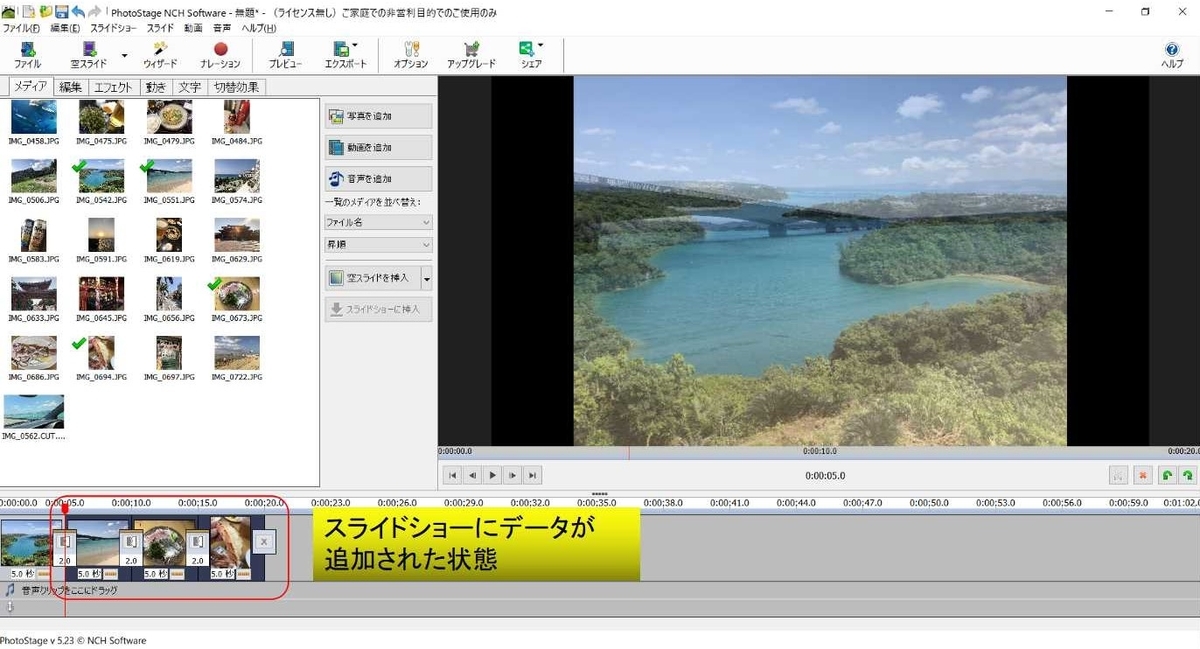
最初の海の画像のあとに、3枚の画像データを挿入してみました。

同様のやり方で、今度は動画データを間に挿入してみます。

ちゃんと挿入されました。
挿入したいシーンに、予め赤い縦線を移動させてくことがポイントです。
スライドショーをチェックする

最初から再生してみます。

赤い縦線が左端に移動したことを確認して、再生ボタンをクリックするだけです。
これだけの作業で、画像や動画が自動で切り替わるスライドショーができたはずです。
作成したファイルを保存する

一般的なやり方と一緒ですね。

保存先を決めます。

任意の名前に変えたら保存します。
ポイント・注意点
画像や動画のデータを読み込ませ、スライドショーに挿入して保存した状態でも、
これはデータを複製したわけではなく、あくまで画像・動画のデータを格納先まで
読み込みに行っている状態であると覚えておいてください。
つまり、言い換えると・・・
- 読み込み先のファイルの名前を変えたり削除などすると読み込めなくなります
- 読み込み先のフォルダ構成が変わっても読み込めなくなります
- データを複製していないので、データの使用容量が倍になるわけではありません
これ、とても大事なことなので覚えておいてください。(^^)/
慣れてきたら、こんな方法も便利!
上記でご紹介したのは、画像(写真・静止画)と、動画をそれぞれ別で読み込む方法でし
たが、別々ではなくまとめて選びたいよ!っていう方もいると思います。
私は画像データも動画データも、まとめてどんどん読み込ませる使い方をすることが
多いので、データを纏めてドラッグ&ドロップで追加し、好きな順にスライドショーに
挿入していく方法で使っています。
まとめ
基本操作はとても簡単なので、PC初心者の方やスライドショー作成が初めての方でも
使えると思いますから、慣れてくるとどんどん楽しくなってくると思います。
習うより慣れろ!です。
後からでも追加したり削除したり、入れ替えることも可能で、何とでもなりますから
まずはいろいろ試してみると、自分がに合った方法が見つかると思います。
あわせて読みたい!関連記事のご紹介
最後までお読みいただき、ありがとうございました。