
こんな願望にお答えします。
当ブログにお立ち寄り頂きまして、ありがとうございます!m(_ _)m
こう見えて実は、PCとネット環境さえあればいろんなことができるようになった現代に感謝している赤兎馬おじさん(@sekitoba1007)です。
このたび数年ぶりにBlenderを利用して、息子の中学サッカー部の卒団ムービーを作成することとなりました。
久々の利用で使い方も自信がなかったので、ネットにあるいろんな情報を参考にしてやっと動画を作成できたのです。
そこで、Blenderをこれから初めて使う方にもわかるように、ひとつひとつの手順を画像付きで詳しくまとめておきます。
今回は、無料で使える3DCGソフト「Blender」を利用してFOX風オープニング動画を作る手順をご紹介しますので、ぜひ参考にしてください!
目次
- 【完成イメージ】こんなオープニング動画が作れます
- FOX風オープニング動画作成に必要な物
- Blenderをダウンロードしよう!
- 元データをダウンロードしよう!
- FOX風オープニングの作り方(Blender日本語入力手順)
- 【まとめ】FOX風オープニング動画は初心者でも簡単に無料で作れる
【完成イメージ】こんなオープニング動画が作れます
完成イメージの動画です。
表示文字はもちろん変えられますのでご安心を。(゚∀゚)
雰囲気を出すために音楽を付けてありますが、これは別途「PhotoStage」という動画編集ソフト(こちらも無料)を利用しました!
興味がある方のために、リンクを貼っておきますね。↓
FOX風オープニング動画作成に必要な物
■ネットワーク環境
■「見る人を喜ばせたい!」という気持ち
私が3年以上前に購入した中古PC(Core i5-2400、メモリ8GB、64ビット)でもできます。
Blenderは無料で利用できるので、お金もかかりません。
(こんな高度なソフトがフリーってのが凄い!)
後述しますが最後のレンダリング(データ生成)は時間がかかりますが、ダウンロードから文字編集や最終チェックまでは1時間もあればできるでしょう。
(ある程度PC入力や操作に慣れていれば、もっと早いと思います)
Blenderをダウンロードしよう!
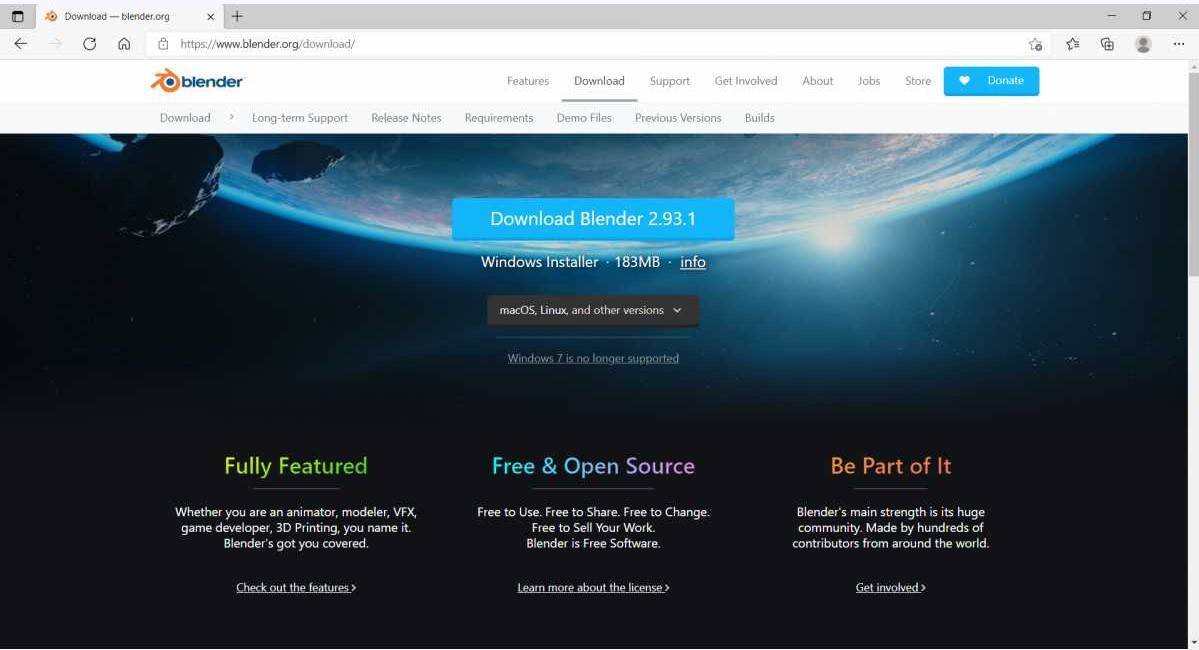
※既にBlenderのインストールが済んでいる方は、飛ばしてください。
Blenderのインストールをしていない方は、ダウンロードしましょう。
あなたのPCにとってオススメのバージョンはどれか?
私のような初心者の場合、個人的には2.79で十分だと思っています。
■FOX風オープニング動画を作るのに十分だから
この通り、私のPCでは2.79版でないと動作しなかったのが絶対的な理由です。(笑)
また、このFOX風動画を作るだけなら2.79で十分でしたので、特に問題ありません。
PCが新しく機能をいろいろ試したい方は、最新版(2021年8月現在・・・2.93)をインストールすると良いかと思います。
ダウンロード詳細(Blenderインストール)
【最新版のダウンロード】

自分のOS(WindowsとかmacOSとか)に該当するソフトを選択してから、ダウンロードしましょう。
【旧版のダウンロード】
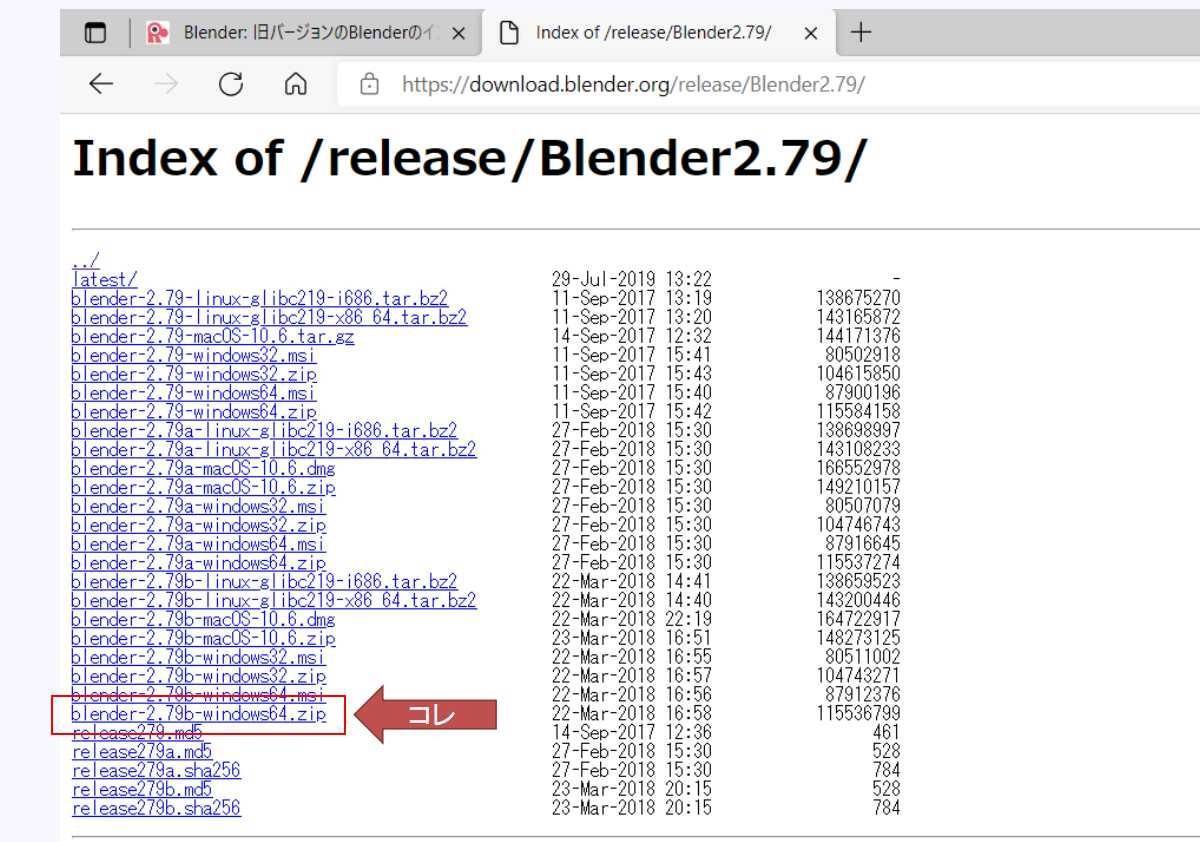
旧バージョンのソフトがズラリと並んでいますので、自分のOSに適合するものをダウンロードしましょう。
私のPCはOSがWindowsで64ビットなので、2.79bを選びました。
自分のPCの情報を確認するには?
パソコンのスペックを確認する方法です。(キー入力はWindowsを想定)


あなたのPCの基本情報をもとに、適合するソフトをダウンロードしてください。
元データをダウンロードしよう!
FOX風オープニングの元となるデータを、下記より入手します。
「ダウンロード」ボタンは小さいのでご注意を。
ダウンロードできたら、Blenderで開きます。(ドラッグアンドドロップ可)

それではいよいよ、編集作業に入ります!(゚∀゚)
【Blender画面を日本語設定にするには】
インストールするとBlenderの画面は英語表示ですが、日本語表示にする場合はこちらをご参考に!
FOX風オープニングの作り方(Blender日本語入力手順)
①文字編集・日本語入力してモデルを作ろう!
不要部の削除

まずは、不要な部分を削除してみましょう。
「th」という文字を右クリックして選択し、[Delete]キーを押します。

問題無ければ[Enter]キーを押してください。(削除をクリックしても良い)

「th」が削除されたら、次は文字の編集です。
上段の文字編集

順番は決まっていませんが、わかりやすく上段から編集していきましょう。
「20」の文字の上で右クリックし、続けて「Tab」キーを押してください。
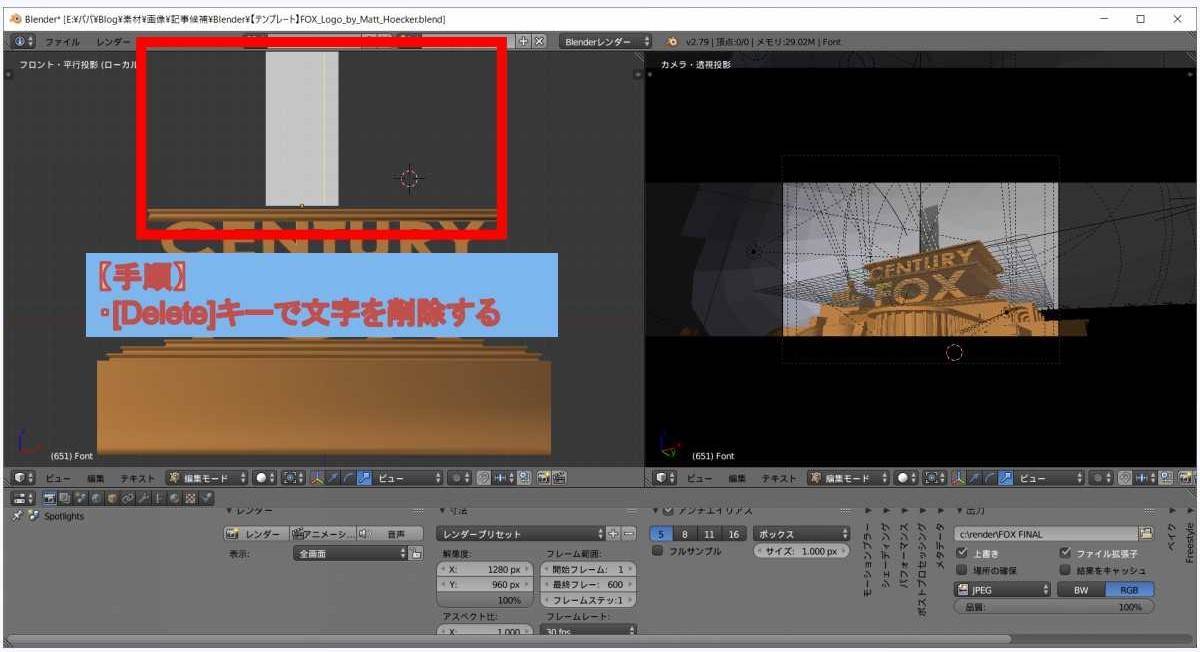
文字編集モードに入ったら[Delete]キー(もしくは[Back Space]キー)で不要な文字をクリアします。
このとき、入力したい文字が日本語の場合はこのまま打ち込んでも書き込めません。
続けて以下の手順に進んでください。


【ポイント】
Blenderは日本語の直接入力ができないので、別途ファイル等に入力した文字をコピー&ペーストする必要があります。
適当な場所にTextファイル等を新規作成し、入力したい日本語を書いたらその文字列をコピーしてください。
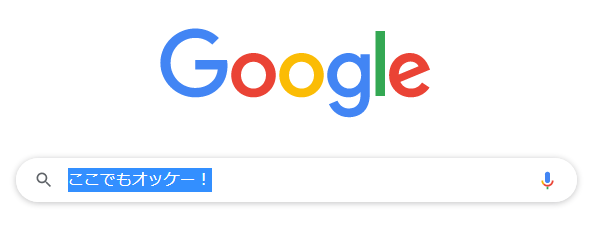


文字を貼り付け([Ctrl]キー + [V]キー)します。
このとき、文字が🔲🔲🔲と表示されますが問題ありません。
次に、"日本語フォント"の設定をします。

画面左下の「F」と書かれたボタンをクリックしてください。

画面右下に、この文字データのフォント情報が表示されているので、「X」ボタンをクリックして削除します。
次に、その左隣にある「ファイル」ボタンをクリックしましょう。

「C:」ドライブをクリック → 「Windows」フォルダをクリックします。

「Font」フォルダがあるので、クリックしましょう。

フォントの種類がいっぱい表示されますが、フォント名だけではよくわからないですよね。
赤枠で囲った「サムネイル」ボタン(白い四角いマークが4つ書かれたアイコン)を押しましょう。
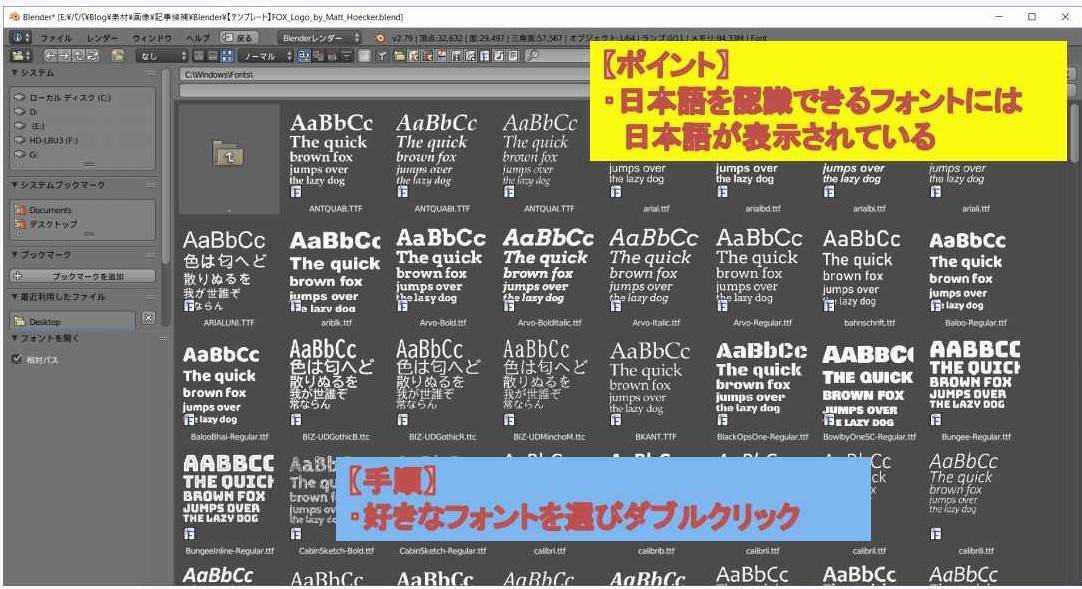
日本語を認識できるフォントには日本語が書かれていますので、その中から好きなものを選びダブルクリックしましょう。
種類はかなり多いですが、下の方までスクロールして確認できます。

日本語を認識できるフォントを選ぶと、このように日本語表示されているはずです。
文字の長さや高さの調整がしたい場合は、一度[Tab]キーを押して文字編集モードを解除し、赤棒や横棒をつまんで操作します。(ドラッグアンドドロップ)
中段の文字編集

中段の文字列も編集してみましょう。
上段と同様に、文字列を右クリックして編集モードに入ります。
日本語入力する必要が無ければ、英語でそのまま入力してください。
下段の文字編集

下段の文字列編集も、上段文字列の編集と同様です。
右クリックで選択し、[Tab]キーで編集モードに。

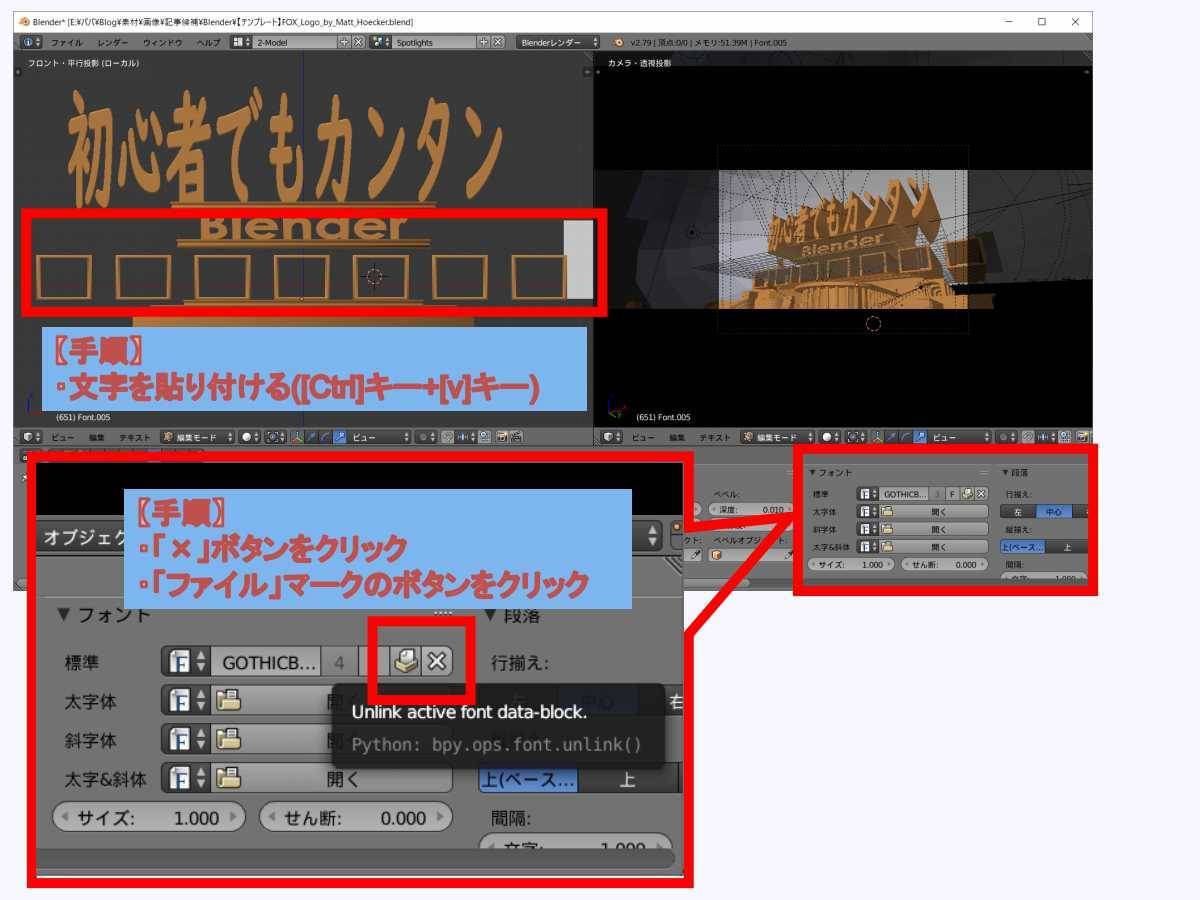





②出来映えをチェックしよう!
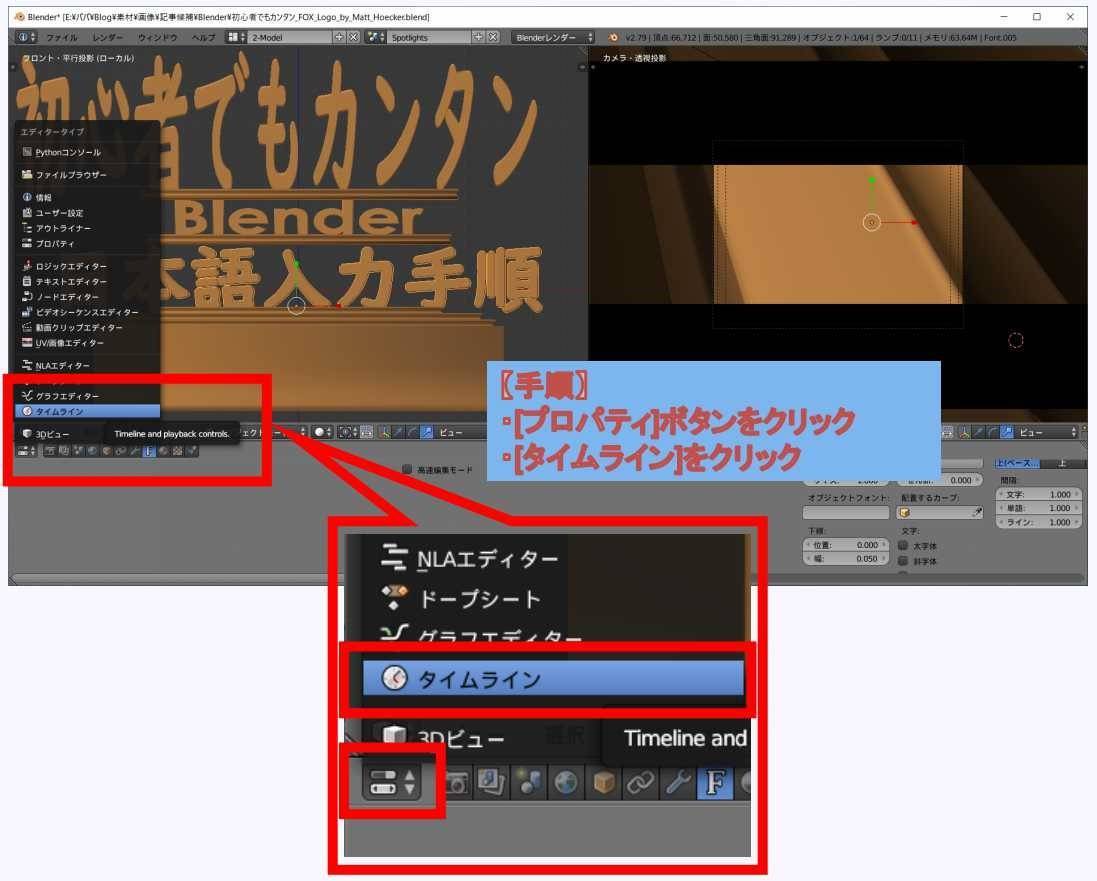
動画出力する前に、タイムライン機能を利用して完成イメージを確認しましょう。
このチェックを推奨する理由は、最終行程であるレンダリング(アニメーション生成)にものすごぉぉぉ~~~く時間がかかるから!です。(*´Д`)
画面左下の「プロパティ」ボタンから、「タイムライン」をクリックして下さい。

画面下側の緑色のラインを左クリックをドラッグしてみましょう。
右上画面(カメラ)でアニメーションのプレビューが表示されているはずです。
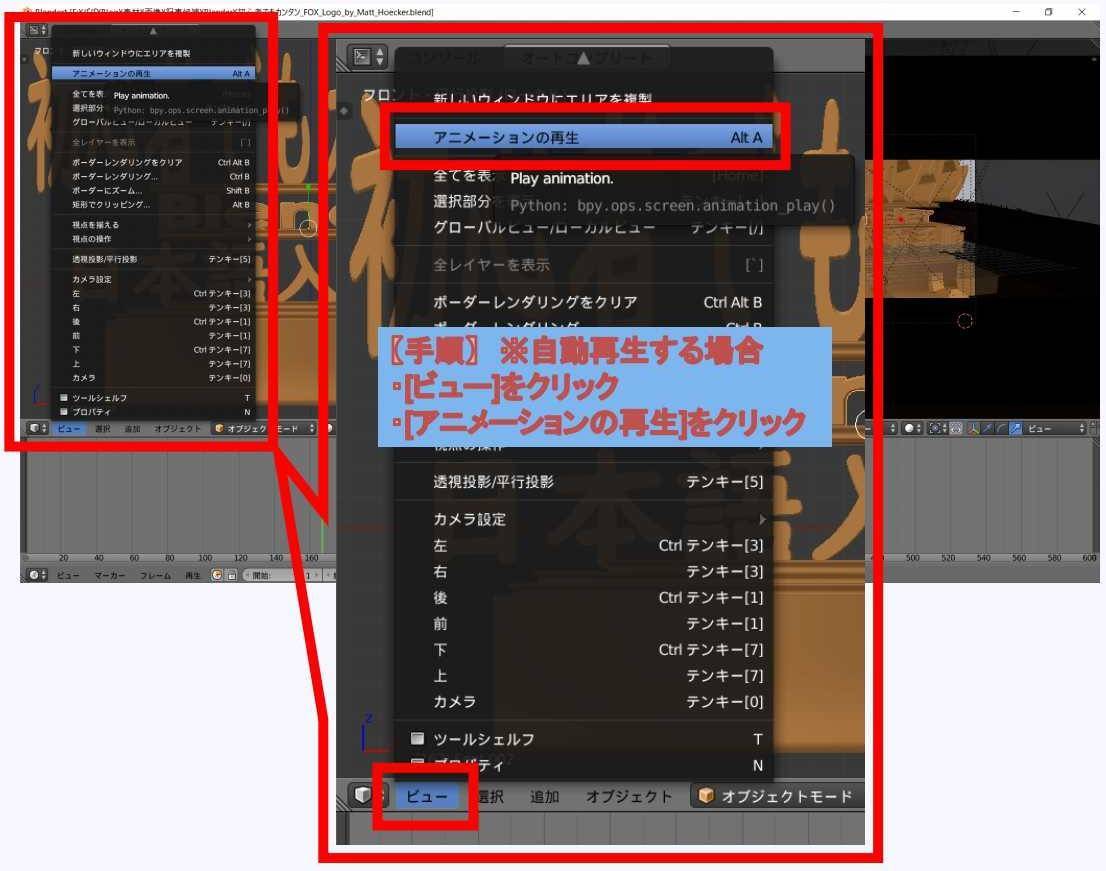
「ビュー」→「アニメーションの再生」で自動再生も可能です。
先に完成イメージを確認して、問題点や改善点があれば"レンダリングしてから後悔しないように"今のうちに修正しておいてください。
■全体的にバランスは良いか?埋もれていないか?
■文字サイズやフォントなど、好み通りか?
■本当に動画出力して良いか?武士に二言はないか?
最後のレンダリングはかなりの時間を要します。
出来上がりに後悔しないように、ここでしっかり修正しておきましょう!
③レンダリング(アニメーション生成、動画出力)しよう!

準備が整ったらいよいよ最終行程である動画出力(アニメーション生成)です。
画面左下の「タイムライン」ボタン → 「プロパティ」ボタンをクリックしてください。

画面左下の「カメラ」ボタンをクリックします。

解像度は任意で設定してください。
■16:9・・・1,920px*1080px
冒頭で紹介した「初心者でもカンタン~」の動画は、1,280px*960px(4:3)で生成しました。
フレームレートは30fpsのままでいじらない方が良いそうです。

デフォルトはJPEGになっていると思いますので、動画データの「AVI_Raw」に変更してください。

「ファイル」ボタンをクリックして、動画の出力先を指定しましょう。

デスクトップなど、わかりやすい場所がオススメです。

「アニメーション」ボタンをクリックしたら、レンダリング(生成)がスタートします。
■Blender以外の使っていないアプリケーションは落としておく
私のPCでは8~18時間ほどかかったので、寝る前など長時間PCを使わないタイミングでの開始してください。
健闘を祈ります!それでは、いってらっしゃい!(゚∀゚)
【まとめ】FOX風オープニング動画は初心者でも簡単に無料で作れる

今回は「FOX風オープニング動画を日本語で生成する手順」について解説してきました。
手順に沿って進めれば初心者でも簡単に作ることができますが、生成(出力)には時間がかかるので注意してください。
どうしても上手くできないからやっぱり誰かに作ってもらいたい!と言う方は、動画編集が得意なクリエイターに発注する方法もあります。
ココナラを利用すれば、相手と会うこともなくオンラインで完結できるのでチェックしてみてください。
動画編集はPCが1台あれば誰でも自宅で簡単にできる時代で、今後どんどん需要が高まる市場でもあります。
「せっかく身についたスキルを活かして、お小遣いを稼いでみたい!」という人は、クラウドソーシングを利用してお金に変える方法がオススメです。
以下のサービスでは「動画編集の依頼も豊富」なので、こちらもぜひご検討ください。
\ 【登録無料】趣味をお金に変える /
せっかくPCをお持ちなら、趣味がてら個人ブログで収益の柱を増やす選択肢もあります。
「PC作業は嫌いじゃないけど、もっと気軽に副業ブログをはじめてみたい!」「ブログなら自分のペースでできそうだけど、稼にはセンスが必要なんでしょ?」って思っている方は、私がブログでヘソクリ(=こづかい)をこっそり増やしているかを解説しているので、ぜひ併せてご覧ください。
最後までお読みいただき、ありがとうございました。