
こんな疑問にお答えします。
当ブログにお立ち寄り頂きまして、ありがとうございます!m(_ _)m
こう見えて実は、サブモニターを芋焼酎のお湯割りと同じレベルで愛している赤兎馬おじさん(@sekitoba1007)です。
助かるんですわ~(*´Д`)
どちらもありがたい存在なんですわ~(*´Д`)
PCモニターを縦置きにすると、どんなメリットやデメリットがあるか気になりますよね?
やってる人はいるけど、実際に使ってどう感じているか?自分にも合うのか?ちゃんと確認してから購入しないと後悔しちゃうかもしれません。
そもそも、結論から言うとPCを縦置きするって発想し着目した時点で、あなたはかなり優秀です。
今回は、筆者がパソコン作業で縦置きのサブモニターを設置したので、ブロガー目線でメリット・デメリットや画面の設定方法などを紹介します。
目次
- 知らなきゃ損!パソコンモニターの縦置きはマジでおすすめ
- ガチで実感した!モニターを縦置きにするメリット
- ディスプレイ・モニターを縦置きにしたデメリットは?
- 【失敗談】モニターの縦置きは疲れる?注意点と改善方法は?
- 実例紹介【手順】DELLモニター縦置きの設定方法
- ピボット機能付きPCモニター・縦置きモニターのおすすめBEST3
知らなきゃ損!パソコンモニターの縦置きはマジでおすすめ

パソコンモニターの縦置きは、控えめに言ってマジでおすすめです。
なぜなら、上下をスクロールさせる手間が激減するから。
PC作業の内容にもよりますが、ある程度の範囲で作業をするつもりなら縦置きの検討は正解でしょう。
モニターの縦置きって、いろいろ使えるのでけっこう便利です。
ガチで実感した!モニターを縦置きにするメリット
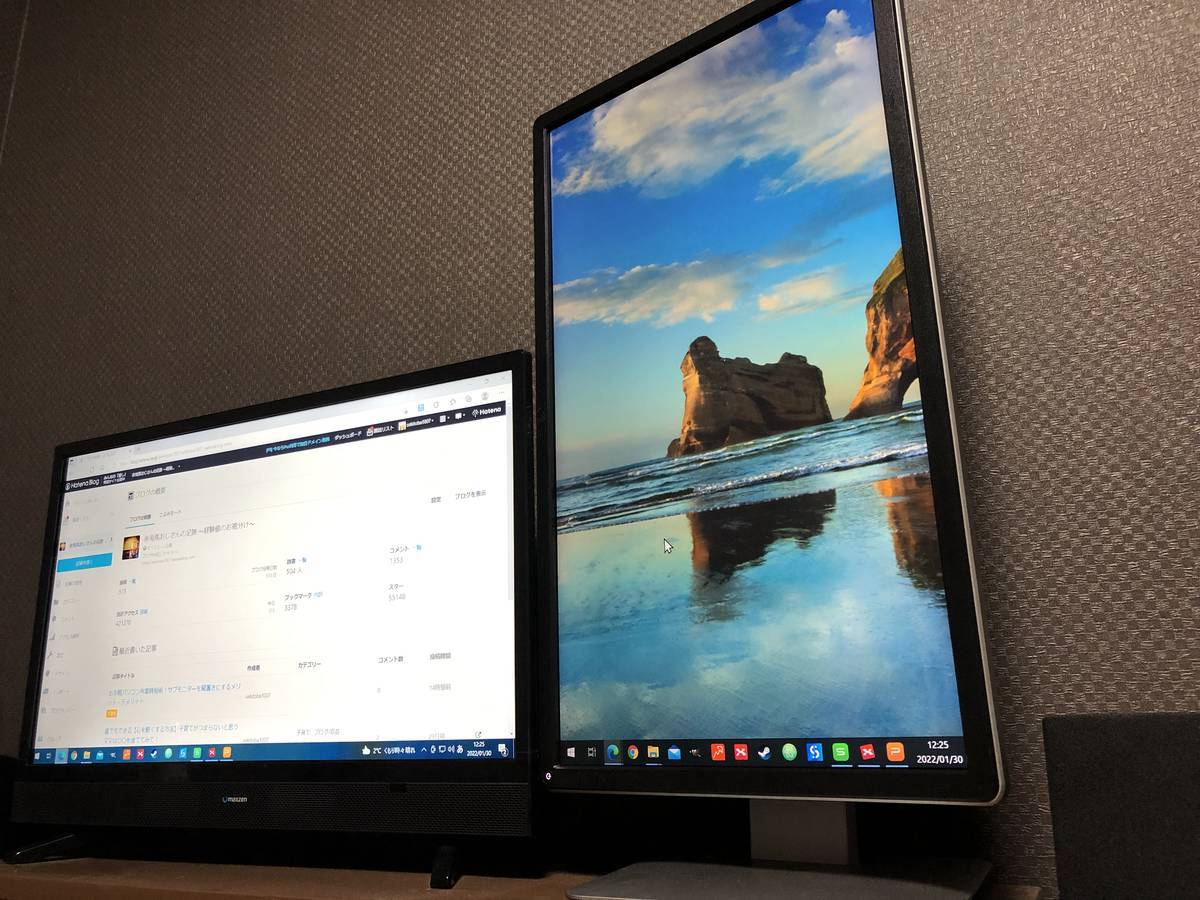
ではモニターを縦置きにすると、どんなメリットがあるのでしょうか?
実際に使ってみた感想・体験談を紹介します。
■上下スクロールの手間が減らせて効率UP
■サブならスタンダード(普通サイズ)のモニターよりマジで便利
■プログラミングにも重宝
パソコン作業は”見るだけ”とか”書くだけ”とかに限定してるつもりでも、実際は調べながら作業することも多いでしょう。
縦置きのサブモニターがあれば上下スクロールの頻度も減るので、表示しておくだけで効率アップします。
経験上、普通サイズの画面があるだけでもかなり重宝しましたが、縦置き(縦長)モニターならいちいちスクロールの操作をしなくて済むことが多くなったのが大きなメリットと感じています。
プログラミングをする方にとっても、前後の確認が容易になる点は効率化のメリットが大きいでしょう。
ディスプレイ・モニターを縦置きにしたデメリットは?
■商品がやや限定的
私が感じたデメリットとして、画面のサイズが大きすぎてしまったため首に負担がかかる点を挙げておきます。(笑)
自然な姿勢で視界に入る範囲のサイズを選ぶと良いでしょう。
また、縦置きタイプのモニターは商品のラインナップがやや限定的ですから、探すときに注意も必要です。
【失敗談】モニターの縦置きは疲れる?注意点と改善方法は?

私自身の失敗談ですが、画面サイズが大きすぎると首の負担が増えて疲れやすくなってしまうのでご注意を。
自然な姿勢で視界に入るサイズの商品を選ぶのがポイントです。
モニターの縦横比が極端なものは、購入前に寸法を確認しておきましょう。
個人的には、PC作業の姿勢で自分の頭のてっぺん程度の高さまでなら良かったかなと感じています。
私が購入した縦置きモニターは頭のてっぺんより20cmほど高いため、画面上部を見るたびに頭を上げなければならず、疲れやすく感じてしまうデメリットを感じました。
対策として、現在は画面を少し下に傾けて目線に向けた状態で使用しています。
あなたがこれから商品を選ぶなら、失敗しないためにもこの点を考慮すると良いでしょう。
実例紹介【手順】DELLモニター縦置きの設定方法
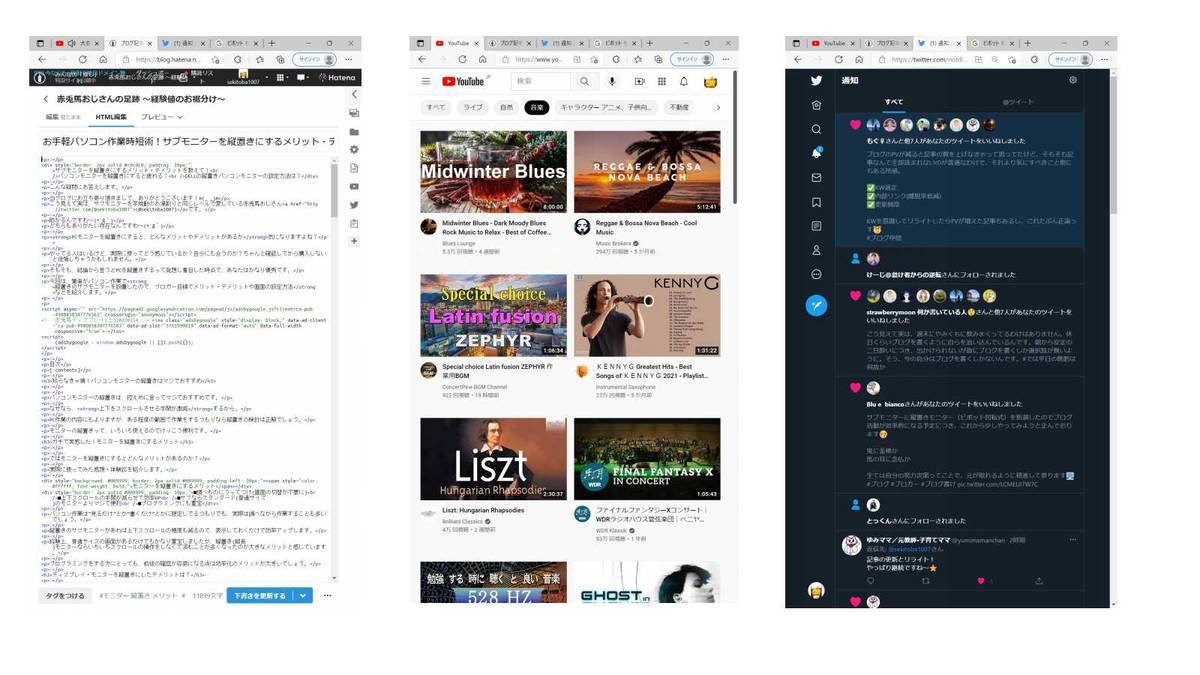
今回私が購入したDELL製の縦置きサブモニター(P2314HT 1920x1080 23インチ)を設置し、二画面で利用するための設定方法を紹介します。
【設定方法】横置きメインディスプレイ+縦置きサブモニターの二画面組み合わせ

①デスクトップで右クリック
②ディスプレイ設定
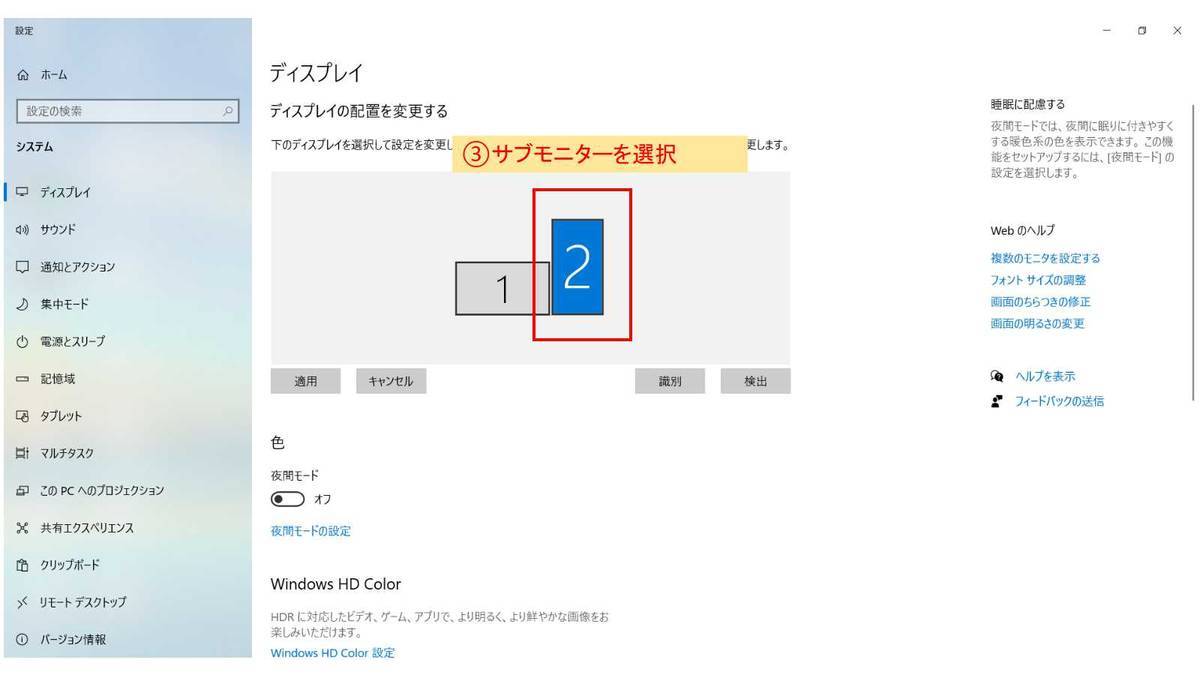
③サブモニターを選択
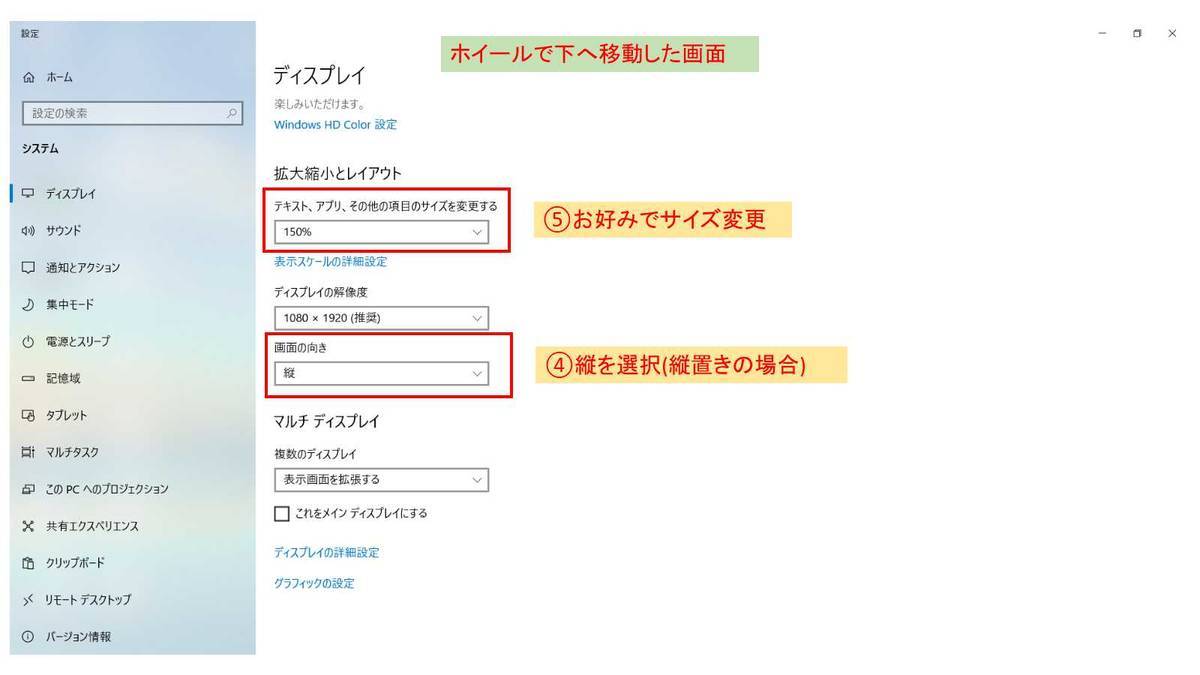
④[画面の向き]で「縦」を選択
⑤[テキスト、アプリ、その他の項目のサイズを変更する]をお好みで選択

⑥二画面の位置関係を調整
⑦「適用」をクリック

⑧[これをメインディスプレイにする]にチェックを入れる
ここまでが、メインディスプレイ(横置き)とサブモニター(縦置き)を並べて、二画面で利用可能にするまでの手順です。
次に、縦置きサブモニターの画面の表示設定もしておきましょう。
【設定方法】グラフィックオプションの出力先

私の場合はメイン画面がテレビも観れるので「デジタルテレビ」と認識されています。
PC専用かテレビも兼用かで、名称が変わるかもしれません。
【設定方法】グラフィックオプションのパネルフィット

パネルフィットを設定しないと、表示される文字が縦長になって使いにくく感じました。
私と同じく画面をスクロールさせる負担を減らす目的もあって縦置きにする方は、これらのグラフィックオプションの設定も必要です。
ピボット機能付きPCモニター・縦置きモニターのおすすめBEST3
縦置きモニターを手に入れたので、頑張って記事を書いたから褒めてくれても構いません😼今年初ブログ投稿は今夜😼ちょっとデカすぎたけどピボット式モニターの破壊力ハンパない😼これでまたブロガーを名乗れるぜ😼#その頃には晩酌で出来上がってるはず pic.twitter.com/32fxYTYegb
— 赤兎馬(せきとば)@ややゆるいオヤジはてなブロガー (@sekitoba1007) January 30, 2022
ピボット機能付きで縦置きできるモニターのうち、評価の高い商品のみを厳選して紹介します。
ピボット機能(画面回転)とは?
ピボット機能とは、ディスプレイを90度回転させても正しく上下を表示できる機能です。
iiyama XUB2292HS-B1(21.5型)
2020年5月31日に日本でレビュー済み
Amazonで購入
iiyama XB2481HSU-B4D (23.8インチ)
2020年7月24日に日本でレビュー済み
色: IPS方式サイズ: 23.8型スタイル: 昇降ありAmazonで購入
アイ・オー・データ EX-LD2383DBS (23.8インチ)
2019年11月2日に日本でレビュー済み
サイズ: 23.8インチパターン: 単品Amazonで購入
最後までお読みいただき、ありがとうございました。