
「はてなブログにあるカンタンで便利な使える機能を教えて!」
「アクセスアップするには?」
「記事作成を効率アップさせるには?」
こんな疑問にお答えします。
当ブログにお立ち寄り頂きまして、ありがとうございます!m(_ _)m
こう見えて実は、これまで一生懸命GIMPでアイキャッチ画像を作っていた赤兎馬おじさん(@sekitoba1007)です。
やっと慣れたところで、10分で作れるようになったところなんですがね。(笑)
2021年2月16日に、はてなブログの新機能として追加された「アイキャッチ画像作成」機能が、めちゃくちゃ便利なので、この想いをお届けします。
また、記事作成の作業効率を格段にアップさせる「定型文」機能についてもご紹介しますので、まだ使っていない方はぜひ参考にしてみて下さい。
目次
- はてなブログの便利機能で賢くオシャレに!アイキャッチ画像作成+定型文機能
- 専門知識不要でアクセス数アップに期待!『アイキャッチ画像作成』機能
- 使ってますか?記事作成が早く!正確になる『定型文』機能
- 作業効率アップのために!ヒントは他にもいろいろ
- あわせて読みたい!関連記事のご紹介
はてなブログの便利機能で賢くオシャレに!アイキャッチ画像作成+定型文機能

オシャレなデザインのアイキャッチ画像は、アクセス数アップに繋がります。
読者の目を惹くことで、注目度がアップするからです。
でも作るのが大変そうだから自分はやめておこう・・・と、放っておきたくなる気持ちはよくわかりますが、カンタンにできるならやってみたいと思いませんか?
しかも、特別な知識も不要なうえ、無料で。
また、はてなブログの別の機能で、記事を書くのを格段に効率アップしてくれるのに便利な方法もあります。
賢く使えば、早く・正確に記事を書いて、作業の改善につなげることができますよ。
それでは、『アイキャッチ画像作成機能』と『定型文機能』を、それぞれ詳しく見ていきましょう。
ちなみにどちらも、無料版はてなブログでも使えます!(*´ω`*)
専門知識不要でアクセス数アップに期待!『アイキャッチ画像作成』機能

記事を書いていたときに見つけたのですが、アイキャッチ画像が手軽に作れるようになりました。
この機能は、多くのはてなブロガーにとってメリットが大きいんじゃないでしょうか?
はてなブログとCanvaがコラボレーションしたことで、使えるようになったんですね。
②:「アイキャッチ画像を作る」をクリック
③:好きな画像を探したり、自分で用意した画像を選択する
④:文字を編集(書換え・サイズ変更など)して、完了をクリック
説明を読まなくても、見た目だけでいじれるくらいカンタンなのが嬉しいポイント。
詳しくは、下記にリンクを貼っておくので参照してくださいね。
≫リンク:記事編集画面内で、誰でも簡単に「アイキャッチ画像」を作れるようにしました - はてなブログ開発ブログ
Canvaとは?
Canvaとは、無料のグラフィックデザインツールです。
■特別な専門知識は不要
■テンプレートや自分で用意した画像が使える
Canva(キャンバ)は、テンプレートや画像素材をドラッグ&ドロップで編集できる、無料のグラフィックデザインツールです。
お好みのデザインテンプレートを選んで、テキストや写真素材、イラスト、アイコンなどを編集するだけで、瞬時に自分だけのオリジナルデザインが完成します。
文章だけではちょっと・・・という方は、ぜひ使ってみましょう!
めちゃくちゃカンタンです(^^♪
念のため、下記にリンクを貼っておきます。
≫リンク:はてなブログのアイキャッチ画像はCanvaにお任せ!目を惹くアイキャッチ画像の作り方
1記事に複数のアイキャッチ画像を載せる方法

2枚目を作成しようとすると、この画像が出てきて置き換えるか否かを迫られます。
アイキャッチ画像ですから、基本的に1記事につき1枚のみ作成可能ということですね。

どうしても複数のアイキャッチ画像を載せたい!というわがままなあなたに、複数の画像を載せる方法を教えます。
アイキャッチ画像を作成する前に、画像を挿入したい場所を予めクリックして入力状態にしておくと便利です(^^♪
後から移動するには、下記の赤丸のようなコードを移せますけどね。
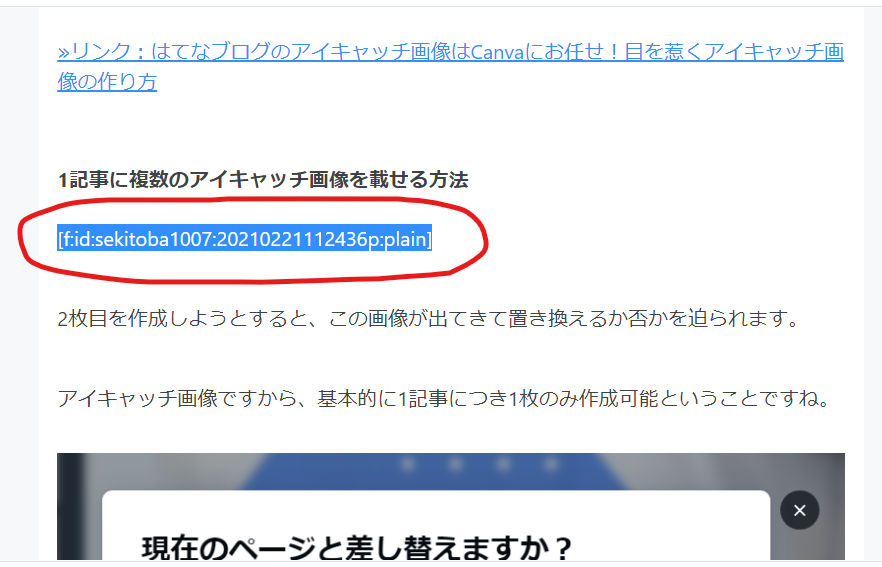
ダッシュボード→編集画面に何度も入り直すのがちょっと面倒なので、基本的にはアイキャッチ画像は1枚のみにして、他は自分で用意した画像を貼り付ける方が効率が良いですね。
と言いつつ、このページは男らしくオールCanva製で貫きます!(笑)
このアイキャッチ画像は凄く良いと思うので、量産したり保存して使いまわせるともっと便利になりすなんですがね、どうでしょう?(*´ω`*)
使ってますか?記事作成が早く!正確になる『定型文』機能

記事作成は、早く正確に書きたいものですよね。
■ブログ記事の型を作って統一性を持たせたい
■同じ広告を、毎回同じ位置に貼り付けたい
■ボタンや枠線など個別、あるいはまとめてワンクリックで書きたい
ブログ記事作成の画面にある、「定型文貼り付け機能」を使います。
何度でも、同じ文章がワンクリックで反映できる、めちゃくちゃ便利な機能です。
私は、定型文にしたい部分を「HTML編集」画面でまとめてコピーし、それを定型文に貼り付けて使っています。
例えば、上の緑の枠線で囲った"こんな方におすすめ"という箇条書きのリストも、定型文で枠を作ってから中の文章を編集して書いたんですね。
アイデアひとつで、使い方は無限大なのが良いところ!
詳しくは、公式ページのリンクを貼っておくので参照してください。
≫リンク:記事編集画面で「定型文」を保存して繰り返し使えるようにしました - はてなブログ開発ブログ
作業効率アップのために!ヒントは他にもいろいろ
その他にも、はてなブログの作業効率をガンガン上げたい!というあなたには、365日連続投稿した経歴を持つと噂の私が実践した、めちゃくちゃ使える効率アップ方法をまとめた記事をご紹介します。
いろいろ試して、実際に便利だったものだけを厳選していますから、使えるものがあるかもです!(゚∀゚)
はてなブログで元に戻るボタンが無い!?そんなときはキーボードで対応可能

ちょっと脱線しますが、折角なのでこちらもご紹介。
はてなブログでは『元に戻る』ボタンがありませんよね?
私のようなへっぽこがHTMLとか編集しようものなら、たちまちコードがぶっこわれてそこら中に空白のh3タイトルやらデカい文字やらが出現して慌てふためくのが関の山。
そんなときはこれ!
何度でも使ってください。
無料です。
使いたい放題なのです。
逆に、進めたい(やり直したい)ときは
何度でも使ってください。
こちらも、無料です。
使いたい放題なのです。
はてなブログって「元に戻すボタン」が無いんですよね。
— 赤兎馬(せきとば)@ゆるいオヤジはてなブロガー (@sekitoba1007) January 17, 2021
編集中に誤って削除や上書きしてしまい、困ったことはありませんか?
そんな時にオススメなのがショートカットです。
「Ctrl+Z」・・・元に戻す
「Ctrl+Y」・・・進む
(Windowsの場合)
ちなみに、繰り返し使えます☺️#はてなブログ #元に戻す
オシャレなアイキャッチ画像で注目を集めアクセスアップしつつ、定型文を賢く使って効率改善して、ブログを書きまくってやろうじゃないですか!
ブロガーの皆さんっっ!(゚∀゚)
あわせて読みたい!関連記事のご紹介
最後までお読みいただき、ありがとうございました。